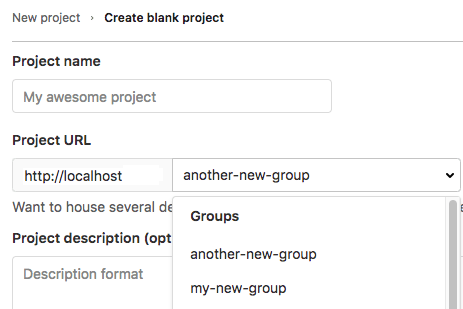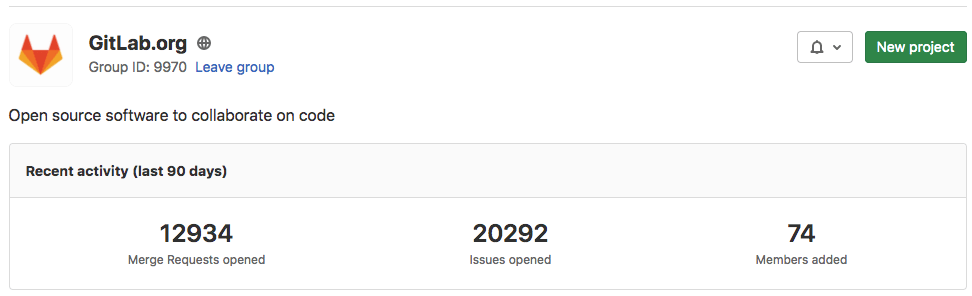Groups (FREE)
In GitLab, you use groups to manage one or more related projects at the same time.
You can use groups to manage permissions for your projects. If someone has access to the group, they get access to all the projects in the group.
You can also view all of the issues and merge requests for the projects in the group, and view analytics that show the group's activity.
You can use groups to communicate with all of the members of the group at once.
For larger organizations, you can also create subgroups.
View groups
To view groups:
- On the top bar, select Menu > Groups.
- Select Your Groups. All groups you are a member of are displayed.
- To view a list of public groups, select Explore public groups.
You can also view groups by namespace.
Group visibility
Like projects, a group can be configured to limit the visibility of it to:
- Anonymous users.
- All signed-in users.
- Only explicit group members.
The restriction for visibility levels on the application setting level also applies to groups. If set to internal, the explore page is empty for anonymous users. The group page has a visibility level icon.
Administrator users cannot create a subgroup or project with a higher visibility level than that of the immediate parent group.
Namespaces
In GitLab, a namespace is a unique name for a user, a group, or subgroup under which a project can be created.
For example, consider a user named Alex:
| GitLab URL | Namespace |
|---|---|
Alex creates an account with the username alex: https://gitlab.example.com/alex. |
The namespace in this case is alex. |
Alex creates a group for their team with the group name alex-team. The group and its projects are available at: https://gitlab.example.com/alex-team. |
The namespace in this cases is alex-team. |
Alex creates a subgroup of alex-team with the subgroup name marketing. The subgroup and its projects are available at: https://gitlab.example.com/alex-team/marketing. |
The namespace in this case is alex-team/marketing. |
Create a group
To create a group:
- On the top bar, either:
- Select Menu > Groups, and on the right, select Create group.
- To the left of the search box, select the plus sign and then New group.
- Select Create group.
- Enter a name for the group in Group name. For a list of words that cannot be used as group names, see reserved names.
- Enter a path for the group in Group URL, which is used for the namespace.
- Choose the visibility level.
- Personalize your GitLab experience by answering the following questions:
- What is your role?
- Who will be using this group?
- What will you use this group for?
- Invite GitLab members or other users to join the group.
For details about groups, watch GitLab Namespaces (users, groups and subgroups).
Add users to a group
You can give a user access to all projects in a group.
- On the top bar, select Menu > Groups and find your group.
- On the left sidebar, select Group information > Members.
- Select Invite members.
- Fill in the fields.
- The role applies to all projects in the group. Learn more about permissions.
- On the Access expiration date, the user can no longer access projects in the group.
- Select Invite.
Members that are not automatically added are displayed on the Invited tab. Users can be on this tab because they:
- Have not yet accepted the invitation.
- Are waiting for approval from an administrator.
- Exceed the group user cap.
Request access to a group
As a user, you can request to be a member of a group, if an administrator allows it.
- On the top bar, select Menu > Groups and find your group.
- Under the group name, select Request Access.
As many as ten of the most-recently-active group owners receive an email with your request. Any group owner can approve or decline the request.
If you change your mind before your request is approved, select Withdraw Access Request.
Prevent users from requesting access to a group
As a group owner, you can prevent non-members from requesting access to your group.
- On the top bar, select Menu > Groups.
- Select Your Groups.
- Find the group and select it.
- From the left menu, select Settings > General.
- Expand the Permissions and group features section.
- Clear the Allow users to request access checkbox.
- Select Save changes.
Change the owner of a group
You can change the owner of a group. Each group must always have at least one member with the Owner role.
- As an administrator:
- Go to the group and from the left menu, select Group information > Members.
- Give a different member the Owner role.
- Refresh the page. You can now remove the Owner role from the original owner.
- As the current group's owner:
- Go to the group and from the left menu, select Group information > Members.
- Give a different member the Owner role.
- Have the new owner sign in and remove the Owner role from you.
Remove a member from the group
Prerequisites:
- You must have the Owner role.
- The member must have direct membership in the group. If membership is inherited from a parent group, then the member can be removed from the parent group only.
To remove a member from a group:
- Go to the group.
- From the left menu, select Group information > Members.
- Next to the member you want to remove, select Delete.
- Optional. On the Remove member confirmation box, select the Also unassign this user from linked issues and merge requests checkbox.
- Select Remove member.
Filter and sort members in a group
- Introduced in GitLab 12.6.
- Improved in GitLab 13.7.
- Feature flag removed in GitLab 13.8.
To find members in a group, you can sort, filter, or search.
Filter a group
Filter a group to find members. By default, all members in the group and subgroups are displayed.
- Go to the group and select Group information > Members.
- Above the list of members, in the Filter members box, enter filter criteria.
- To view members in the group only, select Membership = Direct.
- To view members of the group and its subgroups, select Membership = Inherited.
- To view members with two-factor authentication enabled or disabled, select 2FA = Enabled or Disabled.
- In GitLab 14.0 and later, to view GitLab users created by SAML SSO or SCIM provisioning select Enterprise = true.
Search a group
You can search for members by name, username, or email.
- Go to the group and select Group information > Members.
- Above the list of members, in the Filter members box, enter search criteria.
- To the right of the Filter members box, select the magnifying glass ({search}).
Sort members in a group
You can sort members by Account, Access granted, Max role, or Last sign-in.
- Go to the group and select Group information > Members.
- Above the list of members, on the top right, from the Account list, select the criteria to filter by.
- To switch the sort between ascending and descending, to the right of the Account list, select the arrow ({sort-lowest} or {sort-highest}).
Mention a group in an issue or merge request
When you mention a group in a comment, every member of the group gets a to-do item added to their To-do list.
- Open the MR or issue.
- In a comment, type
@followed by the user, group, or subgroup namespace. For example,@alex,@alex-team, or@alex-team/marketing. - Select Comment.
A to-do item is created for all the group and subgroup members.
Change the default branch protection of a group
- Introduced in GitLab 12.9.
- Settings moved and renamed in GitLab 14.9.
By default, every group inherits the branch protection set at the global level.
To change this setting for a specific group, see group level default branch protection.
To change this setting globally, see initial default branch protection.
NOTE: In GitLab Premium or higher, GitLab administrators can choose to disable group owners from updating the default branch protection.
Add projects to a group
There are two different ways to add a new project to a group:
-
Select a group, and then select New project. You can then continue creating your project.
-
While you are creating a project, select a group from the dropdown list.
Specify who can add projects to a group
- Introduced in GitLab 10.5.
- Moved from GitLab Premium to GitLab Free in 11.10.
By default, users with at least the Developer role can create projects under a group.
To change this setting for a specific group:
- On the top bar, select Menu > Groups.
- Select Your Groups.
- Find the group and select it.
- From the left menu, select Settings > General.
- Expand the Permissions and group features section.
- Select the desired option in the Allowed to create projects dropdown list.
- Select Save changes.
To change this setting globally, see Default project creation protection.
Group activity analytics (PREMIUM)
Introduced in GitLab 12.10 as a Beta feature.
For a group, you can view how many merge requests, issues, and members were created in the last 90 days.
These Group Activity Analytics can be enabled with the group_activity_analytics feature flag.
Changes to group wikis do not appear in group activity analytics.
View group activity
You can view the most recent actions taken in a group, either in your browser or in an RSS feed:
- On the top bar, select Menu > Groups.
- Select Your Groups.
- Find the group and select it.
- On the left sidebar, select Group information > Activity.
To view the activity feed in Atom format, select the RSS ({rss}) icon.
Share a group with another group
- Introduced in GitLab 12.7.
- Changed in GitLab 13.11 from a form to a modal window with a flag. Disabled by default.
- Modal window enabled on GitLab.com and self-managed in GitLab 14.8.
- Generally available in GitLab 14.9. Feature flag
invite_members_group_modalremoved.
Similar to how you share a project with a group, you can share a group with another group. To invite a group, you must be a member of it. Members get direct access to the shared group. This includes members who inherited group membership from a parent group.
To share a given group, for example, Frontend with another group, for example,
Engineering:
- Go to the
Frontendgroup. - On the left sidebar, select Group information > Members.
- Select Invite a group.
- In the Select a group to invite list, select
Engineering. - Select a role as maximum access level.
- Select Invite.
After sharing the Frontend group with the Engineering group:
- The Groups tab lists the
Engineeringgroup. - The Groups tab lists a group regardless of whether it is a public or private group.
- All members of the
Engineeringgroup have access to theFrontendgroup. The same access levels of the members apply up to the maximum access level selected when sharing the group.
Manage group memberships via LDAP (PREMIUM SELF)
Group syncing allows LDAP groups to be mapped to GitLab groups. This provides more control over per-group user management. To configure group syncing, edit the group_base DN ('OU=Global Groups,OU=GitLab INT,DC=GitLab,DC=org'). This OU contains all groups that are associated with GitLab groups.
Group links can be created by using either a CN or a filter. To create these group links, go to the group's Settings > LDAP Synchronization page. After configuring the link, it may take more than an hour for the users to sync with the GitLab group.
For more information on the administration of LDAP and group sync, refer to the main LDAP documentation.
NOTE: When you add LDAP synchronization, if an LDAP user is a group member and they are not part of the LDAP group, they are removed from the group.
Create group links via CN (PREMIUM SELF)
To create group links via CN:
- Select the LDAP Server for the link.
- As the Sync method, select
LDAP Group cn. - In the LDAP Group cn field, begin typing the CN of the group. There is a dropdown list with matching CNs in the configured
group_base. Select your CN from this list. - In the LDAP Access section, select the permission level for users synced in this group.
- Select Add Synchronization.
Create group links via filter (PREMIUM SELF)
To create group links via filter:
- Select the LDAP Server for the link.
- As the Sync method, select
LDAP user filter. - Input your filter in the LDAP User filter box. Follow the documentation on user filters.
- In the LDAP Access section, select the permission level for users synced in this group.
- Select Add Synchronization.
Override user permissions (PREMIUM SELF)
LDAP user permissions can be manually overridden by an administrator. To override a user's permissions:
- Go to your group's Group information > Members page.
- In the row for the user you are editing, select the pencil ({pencil}) icon.
- Select Edit permissions in the modal.
Now you can edit the user's permissions from the Members page.
Transfer a group
You can transfer groups in the following ways:
- Transfer a subgroup to a new parent group.
- Convert a top-level group into a subgroup by transferring it to the desired group.
- Convert a subgroup into a top-level group by transferring it out of its current group.
When transferring groups, note:
- Changing a group's parent can have unintended side effects. See what happens when a repository path changes.
- You can only transfer groups to groups you manage.
- You must update your local repositories to point to the new location.
- If the immediate parent group's visibility is lower than the group's current visibility, visibility levels for subgroups and projects change to match the new parent group's visibility.
- Only explicit group membership is transferred, not inherited membership. If the group's owners have only inherited membership, this leaves the group without an owner. In this case, the user transferring the group becomes the group's owner.
- Transfers fail if packages exist in any of the projects in the group, or in any of its subgroups.
Change a group's path
Changing a group's path (group URL) can have unintended side effects. Read how redirects behave before you proceed.
If you are changing the path so it can be claimed by another group or user, you must rename the group too. Both names and paths must be unique.
To retain ownership of the original namespace and protect the URL redirects, create a new group and transfer projects to it instead.
To change your group path (group URL):
- Go to your group's Settings > General page.
- Expand the Advanced section.
- Under Change group URL, enter a new name.
- Select Change group URL.
WARNING: It is not possible to rename a namespace if it contains a project with Container Registry tags, because the project cannot be moved.
Use a custom name for the initial branch
Introduced in GitLab 13.6.
When you create a new project in GitLab, a default branch is created with the first push. The group owner can customize the initial branch for the group's projects to meet your group's needs.
Remove a group
To remove a group and its contents:
- On the top bar, select Menu > Groups and find your group.
- On the left sidebar, select Settings > General.
- Expand the Advanced section.
- In the Remove group section, select Remove group.
- Type the group name.
- Select Confirm.
A group can also be removed from the groups dashboard:
- On the top bar, select Menu > Groups.
- Select Your Groups.
- Select ({ellipsis_v}) for the group you want to delete.
- Select Delete.
- In the Remove group section, select Remove group.
- Type the group name.
- Select Confirm.
This action removes the group. It also adds a background job to delete all projects in the group.
Specifically:
- In GitLab 12.8 and later, on GitLab Premium or higher tiers, this action adds a background job to mark a group for deletion. By default, the job schedules the deletion 7 days in the future. You can modify this waiting period through the instance settings.
- In GitLab 13.6 and later, if the user who sets up the deletion is removed from the group before the deletion happens, the job is cancelled, and the group is no longer scheduled for deletion.
Remove a group immediately (PREMIUM)
Introduced in GitLab 14.2.
If you don't want to wait, you can remove a group immediately.
Prerequisites:
- You must have at least the Owner role for a group.
- You have marked the group for deletion.
To immediately remove a group marked for deletion:
- On the top bar, select Menu > Groups and find your group.
- On the left sidebar, select Settings > General.
- Expand Advanced.
- In the "Permanently remove group" section, select Remove group.
- Confirm the action when asked to.
Your group, its subgroups, projects, and all related resources, including issues and merge requests, are deleted.
Restore a group (PREMIUM)
Introduced in GitLab 12.8.
To restore a group that is marked for deletion:
- Go to your group's Settings > General page.
- Expand the Path, transfer, remove section.
- In the Restore group section, select Restore group.
Prevent group sharing outside the group hierarchy
This setting is only available on top-level groups. It affects all subgroups.
When checked, any group in the top-level group hierarchy can be shared only with other groups in the hierarchy.
For example, with these groups:
- Animals > Dogs
- Animals > Cats
- Plants > Trees
If you select this setting in the Animals group:
- Dogs can be shared with Cats.
- Dogs cannot be shared with Trees.
To prevent sharing outside of the group's hierarchy:
- Go to the group's Settings > General page.
- Expand the Permissions and group features section.
- Select Prevent members from sending invitations to groups outside of
<group_name>and its subgroups. - Select Save changes.
Prevent a project from being shared with groups
Prevent projects in a group from sharing a project with another group to enable tighter control over project access.
To prevent a project from being shared with other groups:
- Go to the group's Settings > General page.
- Expand the Permissions and group features section.
- Select Prevent sharing a project in
<group_name>with other groups. - Select Save changes.
This setting applies to all subgroups unless overridden by a group owner. Groups already added to a project lose access when the setting is enabled.
User cap for groups
Introduced in GitLab 14.7.
FLAG: On self-managed GitLab, this feature is not available. On GitLab.com, this feature is available for some groups. This feature is not ready for production use.
When the number of billable members reaches the user cap, new users can't be added to the group without being approved by the group owner.
Groups with the user cap feature enabled have group sharing disabled for the group and its subgroups.
Specify a user cap for a group
Prerequisite:
- You must be assigned the Owner role) for the group.
To specify a user cap:
- On the top bar, select Menu > Groups and find your group. You can set a cap on the top-level group only.
- On the left sidebar, select Settings > General.
- Expand Permissions and group features.
- In the User cap box, enter the desired number of users.
- Select Save changes.
If you already have more users in the group than the user cap value, users are not removed. However, you can't add more without approval.
Increasing the user cap does not approve pending members.
Remove the user cap for a group
You can remove the user cap, so there is no limit on the number of members you can add to a group.
Prerequisite:
- You must be assigned the Owner role) for the group.
To remove the user cap:
- On the top bar, select Menu > Groups and find your group.
- On the left sidebar, select Settings > General.
- Expand Permissions and group features.
- In the User cap box, delete the value.
- Select Save changes.
Decreasing the user cap does not approve pending members.
Approve pending members for a group
When the number of billable users reaches the user cap, any new member is put in a pending state and must be approved.
Pending members do not count as billable. Members count as billable only after they have been approved and are no longer in a pending state.
Prerequisite:
- You must be assigned the Owner role) for the group.
To approve members that are pending because they've exceeded the user cap:
- On the top bar, select Menu > Groups and find your group.
- On the left sidebar, select Settings > Usage Quotas.
- On the Seats tab, under the alert, select View pending approvals.
- For each member you want to approve, select Approve.
Prevent members from being added to projects in a group (PREMIUM)
As a group owner, you can prevent any new project membership for all projects in a group, allowing tighter control over project membership.
For example, if you want to lock the group for an Audit Event, you can guarantee that project membership cannot be modified during the audit.
You can still invite groups or to add members to groups, implicitly giving members access to projects in the locked group.
The setting does not cascade. Projects in subgroups observe the subgroup configuration, ignoring the parent group.
To prevent members from being added to projects in a group:
- Go to the group's Settings > General page.
- Expand the Permissions and group features section.
- Under Membership, select Prevent adding new members to projects within this group.
- Select Save changes.
All users who previously had permissions can no longer add members to a group. API requests to add a new user to a project are not possible.
Export members as CSV (PREMIUM)
- Introduced in GitLab 14.2.
- Feature flag removed in GitLab 14.5.
You can export a list of members in a group or subgroup as a CSV.
- Go to your group or subgroup and select either Group information > Members or Subgroup information > Members.
- Select Export as CSV.
- After the CSV file has been generated, it is emailed as an attachment to the user that requested it.
Restrict group access by IP address (PREMIUM)
- Introduced in GitLab 12.0.
- Moved from GitLab Ultimate to GitLab Premium in 13.1.
To ensure only people from your organization can access particular resources, you can restrict access to groups by IP address. This group-level setting applies to:
- The GitLab UI, including subgroups, projects, and issues.
- In GitLab 12.3 and later, the API.
You should consider these security implications before configuring IP address restrictions:
- SSH requests: While you can restrict HTTP traffic on GitLab.com with IP address restrictions, they cause SSH requests, including Git operations over SSH, to fail. For more information, read issue 271673.
- Administrators and group owners: Users with these permission levels can always access the group settings, regardless of IP restriction, but they cannot access projects belonging to the group when accessing from a disallowed IP address.
- GitLab API and runner activities: Only the group (including all group resources) APIs and project (including all project resources) APIs are protected by IP address restrictions. When you register a runner, it is not bound by the IP restrictions. When the runner requests a new job or an update to a job's state, it is also not bound by the IP restrictions. But when the running CI/CD job sends Git requests from a restricted IP address, the IP restriction prevents code from being cloned.
- User dashboard activity: Users may still see some events from the IP restricted groups and projects on their dashboard. Activity may include push, merge, issue, or comment events.
To restrict group access by IP address:
-
Go to the group's Settings > General page.
-
Expand the Permissions and group features section.
-
In the Allow access to the following IP addresses field, enter IPv4 or IPv6 address ranges in CIDR notation.
-
Select Save changes.
Restrict group access by domain (PREMIUM)
- Introduced in GitLab 12.2.
- Support for specifying multiple email domains added in GitLab 13.1.
- Support for restricting access to projects in the group added in GitLab 14.1.2.
- Support for restricting group memberships to groups with a subset of the allowed email domains added in GitLab 15.0.1
You can prevent users with email addresses in specific domains from being added to a group and its projects.
To restrict group access by domain:
- Go to the group's Settings > General page.
- Expand the Permissions and group features section.
- In the Restrict membership by email field, enter the domain names.
- Select Save changes.
Any time you attempt to add a new user, the user's primary email is compared against this list. Only users with a primary email that matches any of the configured email domain restrictions can be added to the group.
The most popular public email domains cannot be restricted, such as:
-
gmail.com,yahoo.com,aol.com,icloud.com -
hotmail.com,hotmail.co.uk,hotmail.fr -
msn.com,live.com,outlook.com
When you share a group, both the source and target namespaces must allow the domains of the members' email addresses.
Group file templates (PREMIUM)
Use group file templates to share a set of templates for common file types with every project in a group. It is analogous to the instance template repository. The selected project should follow the same naming conventions as are documented on that page.
You can only choose projects in the group as the template source. This includes projects shared with the group, but it excludes projects in subgroups or parent groups of the group being configured.
You can configure this feature for both subgroups and immediate parent groups. A project in a subgroup has access to the templates for that subgroup, as well as any immediate parent groups.
To learn how to create templates for issues and merge requests, see Description templates.
Define project templates at a group level by setting a group as the template source. Learn more about group-level project templates.
Enable group file template (PREMIUM)
To enable group file templates:
- Go to the group's Settings > General page.
- Expand the Templates section.
- Choose a project to act as the template repository.
- Select Save changes.
Disable email notifications
Introduced in GitLab 12.2.
You can disable all email notifications related to the group, which includes its subgroups and projects.
To disable email notifications:
- Go to the group's Settings > General page.
- Expand the Permissions and group features section.
- Select Disable email notifications.
- Select Save changes.
Disable group mentions
Introduced in GitLab 12.6.
You can prevent users from being added to a conversation and getting notified when anyone mentions a group in which those users are members.
Groups with disabled mentions are visualized accordingly in the autocompletion dropdown list.
This is particularly helpful for groups with a large number of users.
To disable group mentions:
- Go to the group's Settings > General page.
- Expand the Permissions and group features section.
- Select Disable group mentions.
- Select Save changes.
Enable delayed project deletion (PREMIUM)
- Introduced in GitLab 13.2.
- Inheritance and enforcement added in GitLab 13.11.
- Instance setting to enable by default added in GitLab 14.2.
Delayed project deletion can be enabled for groups. When enabled, projects in the group are deleted after a period of delay. During this period, projects are in a read-only state and can be restored. The default period is seven days but is configurable at the instance level.
On self-managed GitLab, projects are deleted immediately by default. In GitLab 14.2 and later, an administrator can change the default setting for projects in newly-created groups.
On GitLab.com, see the GitLab.com settings page for the default setting.
To enable delayed deletion of projects in a group:
- Go to the group's Settings > General page.
- Expand the Permissions and group features section.
- Check Enable delayed project deletion.
- Optional. To prevent subgroups from changing this setting, select Enforce for all subgroups.
- Select Save changes.
NOTE: In GitLab 13.11 and above the group setting for delayed project deletion is inherited by subgroups. As discussed in Cascading settings inheritance can be overridden, unless enforced by an ancestor.
Prevent project forking outside group (PREMIUM)
Introduced in GitLab 13.3.
By default, projects in a group can be forked. Optionally, on GitLab Premium or higher tiers, you can prevent the projects in a group from being forked outside of the current top-level group.
Previously, this setting was available only for groups enforcing a
Group Managed Account in SAML.
This setting will be removed from the SAML setting page, and migrated to the
group settings page. In the interim period, both of these settings are taken into consideration.
If even one is set to true, then the group does not allow outside forks.
To prevent projects from being forked outside the group:
- Go to the top-level group's Settings > General page.
- Expand the Permissions and group features section.
- Check Prevent project forking outside current group.
- Select Save changes.
Existing forks are not removed.
Group push rules (PREMIUM)
- Introduced in GitLab 12.8.
- Feature flag removed in GitLab 13.4.
Group push rules allow group maintainers to set push rules for newly created projects in the specific group.
To configure push rules for a group:
- Go to the groups's Push Rules page.
- Select the settings you want.
- Select Save Push Rules.
The group's new subgroups have push rules set for them based on either:
- The closest parent group with push rules defined.
- Push rules set at the instance level, if no parent groups have push rules defined.
Group approval settings (PREMIUM)
- Introduced in GitLab 13.9. Deployed behind the
group_merge_request_approval_settings_feature_flagflag, disabled by default.- Enabled by default in GitLab 14.5.
- Feature flag
group_merge_request_approval_settings_feature_flagremoved in GitLab 14.9.
Group approval settings manage project merge request approval settings at the top-level group level. These settings cascade to all projects that belong to the group.
To view the merge request approval settings for a group:
- Go to the top-level group's Settings > General page.
- Expand the Merge request approvals section.
- Select the settings you want.
- Select Save changes.
Support for group-level settings for merge request approval rules is tracked in this epic.
Related topics
- Group wikis
- Maximum artifacts size.
- Repositories analytics: View overall activity of all projects with code coverage.
- Contribution analytics: View the contributions (pushes, merge requests, and issues) of group members.
- Issue analytics: View a bar chart of your group's number of issues per month.
- Use GitLab as a dependency proxy for upstream Docker images.
- Epics: Track groups of issues that share a theme.
- Security Dashboard: View the vulnerabilities of all the projects in a group and its subgroups.
- Insights: Configure insights like triage hygiene, issues created/closed per a given period, and average time for merge requests to be merged.
- Webhooks.
- Kubernetes cluster integration.
- Audit Events.
- CI/CD minutes quota: Keep track of the CI/CD minute quota for the group.
- Integrations.
- Transfer a project into a group.
- Share a project with a group: Give all group members access to the project at once.
- Lock the sharing with group feature.
- Enforce two-factor authentication (2FA): Enforce 2FA for all group members.
- Namespaces API and Rake tasks.
Troubleshooting
Verify if access is blocked by IP restriction
If a user sees a 404 when they would normally expect access, and the problem is limited to a specific group, search the auth.log rails log for one or more of the following:
-
json.message:'Attempting to access IP restricted group' -
json.allowed:false
In viewing the log entries, compare the remote.ip with the list of
allowed IPs for the group.
Validation errors on namespaces and groups
GitLab 14.4 and later performs the following checks when creating or updating namespaces or groups:
- Namespaces must not have parents.
- Group parents must be groups and not namespaces.
In the unlikely event that you see these errors in your GitLab installation, contact Support so that we can improve this validation.